vm虚拟机有的小伙伴在使用时想要安装Win11系统,很多的用户还不清楚vm虚拟机怎么安装Win11。接下来小编带来了vm虚拟机Win11教程,一起来看看吧!
vm虚拟机怎么安装Win11?
1.首先,创建虚拟机,新建虚拟机完成后会回到下图所示的VMware workstation界面,双击下图箭头所示的“CD/DVD自动检测”这一项,我们要把准备好的windows11系统添加进来。
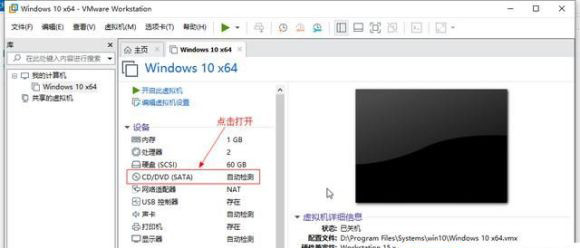
2.弹出来的窗口中选择下图所示的“使用ISO映像文件”,并且点“浏览”,选择您刚才在准备工具里面下载的win11系统镜像文件,然后点“确定”。
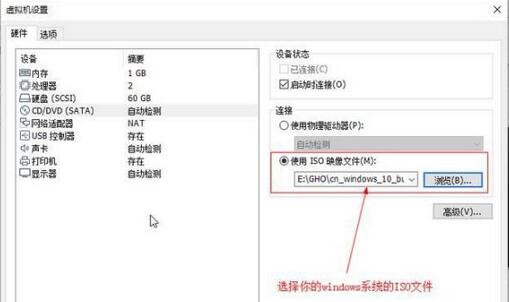
3.会自动回到下图所示的启动虚拟机界面,点导航上的那个绿色图标或“开启此虚拟机”均可启动,这个随便你点哪个都可以,下图箭头所示:
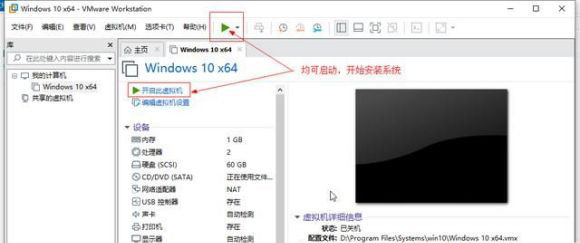
4.当屏幕上出现“Press any key to boot from CD or DVD ……”提示的时候要迅速把鼠标放在提示的框内点击一下并按一下电脑键盘上的“任意键”,就是点鼠标紧接着按一下电脑随便哪个键,这一步速度要快,不然一下子就过了
5.进入win11系统安装界面,选择Win11系统语言和地区
6.输入win11系统密钥
7.选择Win10系统版本,默认是win11家庭版。选择Windows 11版本
8.服务条款,选同意协议
9.这里是选择升级原系统到Win11,还是全新自定定安装win11系统。
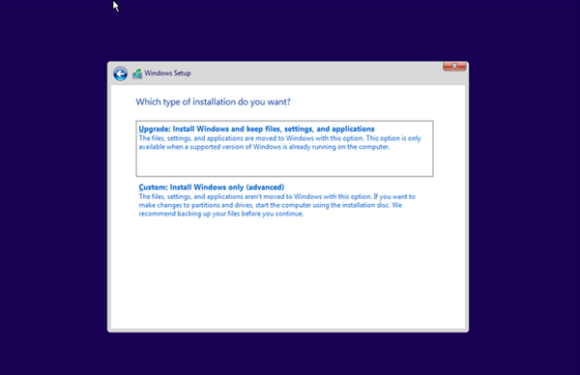
10.选择安装安装到哪个盘,没有盘的话可以新建一个。同样需要创建系统保留分区。
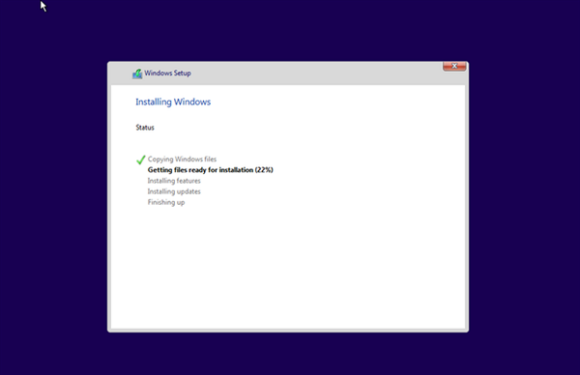
进入安装进程
11.简单的win11系统设置。选择所在区域,键盘按键布局设置,检查更新。
12.接下来会要求你联网,选择个人用户还是工作或学校拥有。
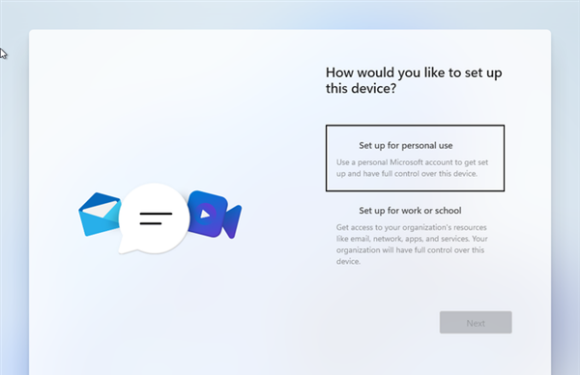
要求登录微软账户,也可以创建本地用户。
如果没有网络,我们选择I don‘t have inertnet,下面还是会提示没有我们再跳过,然后设置用户名和密码
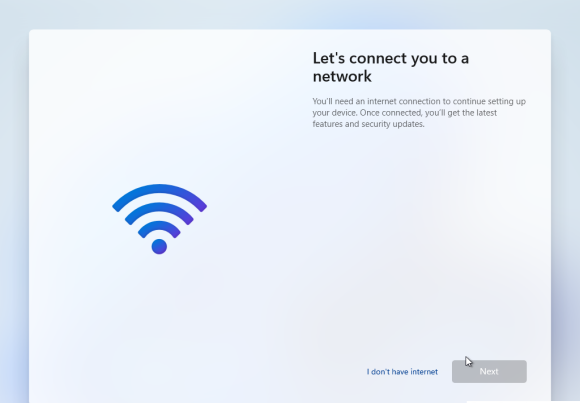
13.等待片刻,Windows 11系统的安装到此结束。
以上这篇文章就vm虚拟机怎么安装Win11的全部内容了,更多内容敬请关注zi7下载网。

99.65MB
点击查看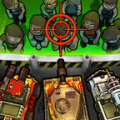
17.65MB
点击查看
40.18MB
点击查看
40.92MB
点击查看
28.98MB
点击查看
109.07MB
点击查看